Add a combo

Learn how to add a combo and easily create coupons for groups of products.
What is a combo?
It refers to a combination of products under one price. Most of the time purchasing combos allows customers to save some money. The most common example would be burger, fries and coke.
To create a combo you need to have added the products that go in it first. If you want to know how to add a product, click here.
How to add a combo
Adding a combo is super easy.
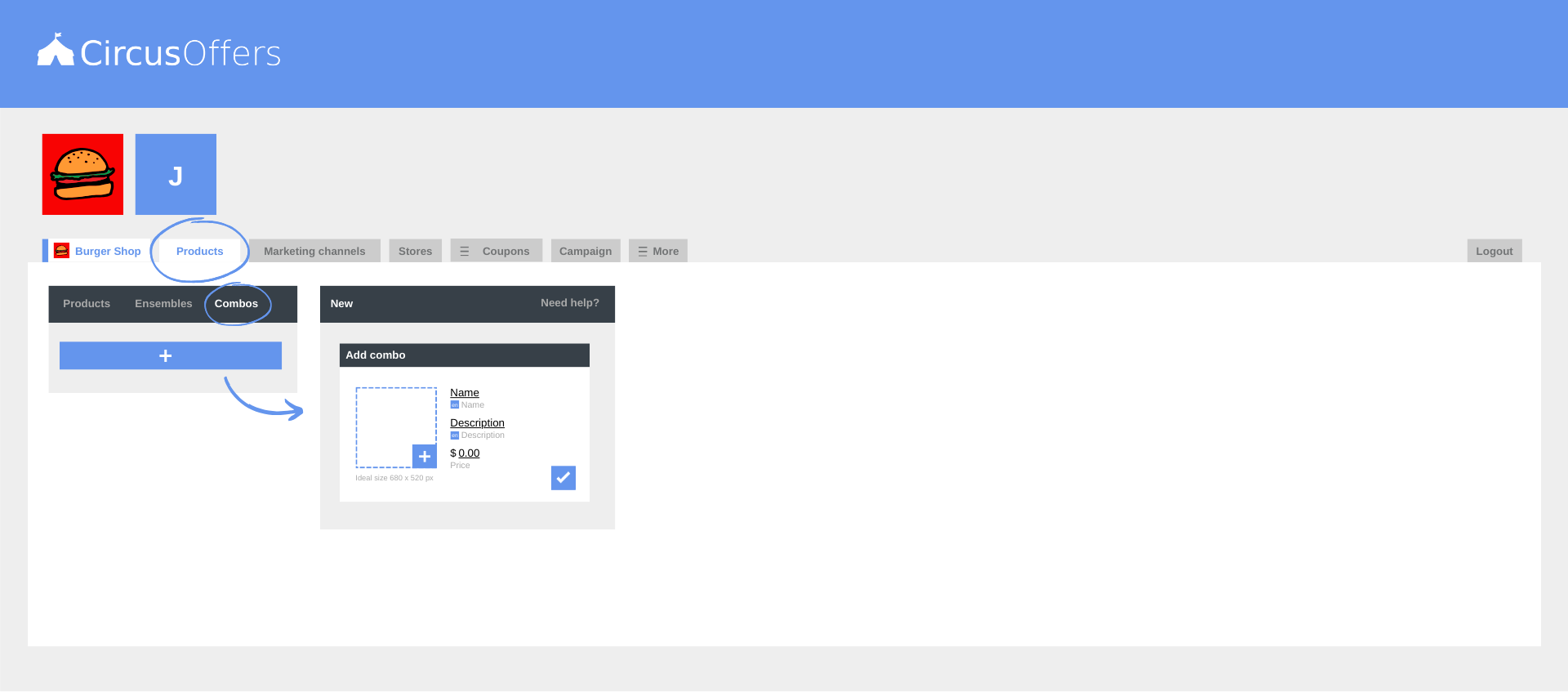
- Click on the Products Tab, and select Combos in the left panel menu, then click on the Plus button.
- Enter the name of the combo. (Use catchy names)
- Enter a brief description of the combo.
- Enter your combo's regular price.
- Add a photo of your combo. Just so you know the ideal size for your combo's photo is 680 x 520 px.
Once you've added your combo, the right panel menu will change to include settings, store availability, and log. Let's go over the various boxes in the Combos Settings first, so you can enter additional information about your combo and start adding your products and ensembles.
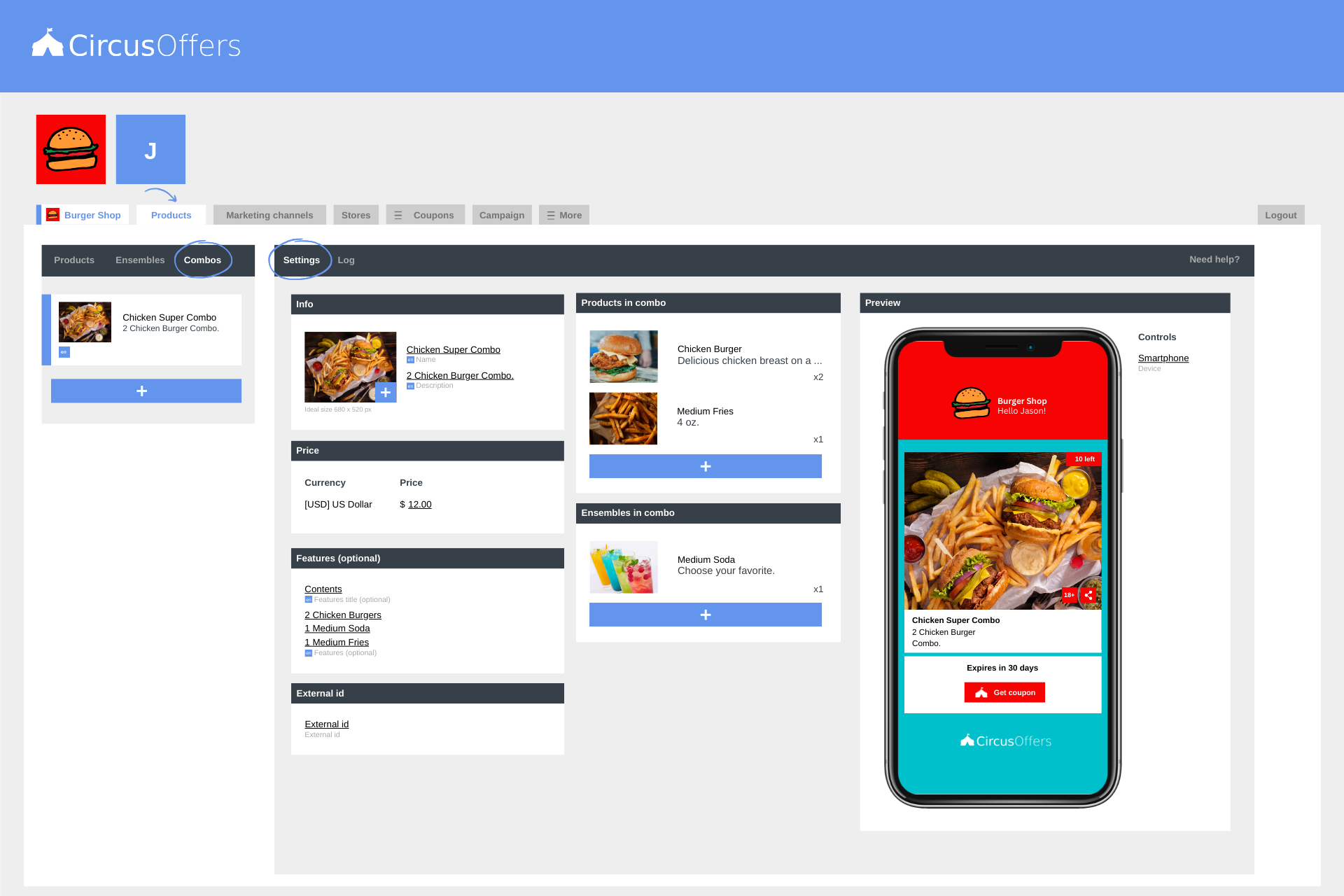
Combos - Settings
Info box
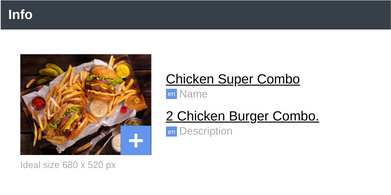
- Name - This is the name you entered when you created the combo, but you can always change it if you feel a different name looks better. We encourage you to use short names so that your customers can easily read them.
- Description - The description should be short and try to be creative with it.
- Photo - Try to use a professional photo that catches your customer's attention. Remember that the ideal size for your product's photo is 680 x 520 px.
- Delete Combo - When you hover over the Info box a minus symbol will appear. When you click on it the option to delete the combo will pop up.
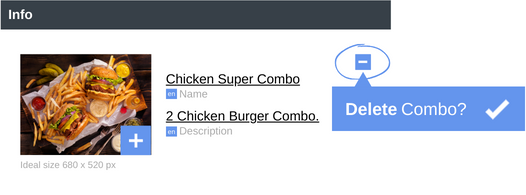
For more information on deleting a combo and recovering a deleted combo click here.
Price box
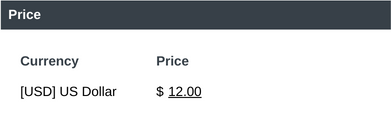
- Price - You can edit the regular price of your combo here. Remember that you might have customers that are very aware of your regular prices and that would notice if you've inflated your prices to give out better discounts. This action is not welcomed by CircusOffers and it could even be illegal in some cities.
- Currency - If you want to change the currency you'll have to go to your Company Account Settings in the Basics box.
Note: Keep in mind that the price of a combo is typically expected to be lower than the sum of the individual prices of the products it contains.
Features box
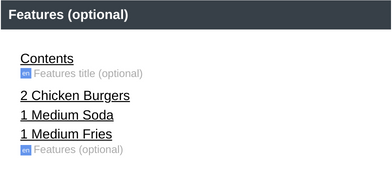
This information is optional and it will only appear in the CircusOffers app in the more information icon on all claimed coupons.
- Features title (optional) - Some customers may need more information about your ensemble. You can add here the title of the characteristics you want them to know. Examples: Specs, Ingredients, Colors, Options, or anything you want.
- Features (optional) - You can add the list of characteristics here. Most people add a list of the products and ensembles that are contained in the combo.
External ID box
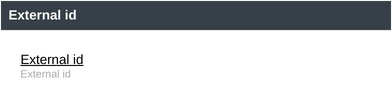
- External ID - This is a very important variable that can be useful for identifying a combo when using our API. Whenever a CircusOffers coupon is redeemed via a scan on your POS System or entered in a web store, those systems receive information from CircusOffers. Among the information that is received by your POS System and web store is this combo external ID, allowing your systems to identify if the combo is within the purchased items, and thereby a discount can be applied.
Products in combo
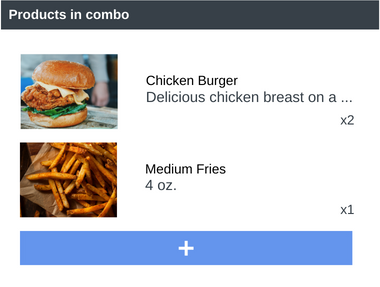
You'll see the list of products added here and a plus button to add more.
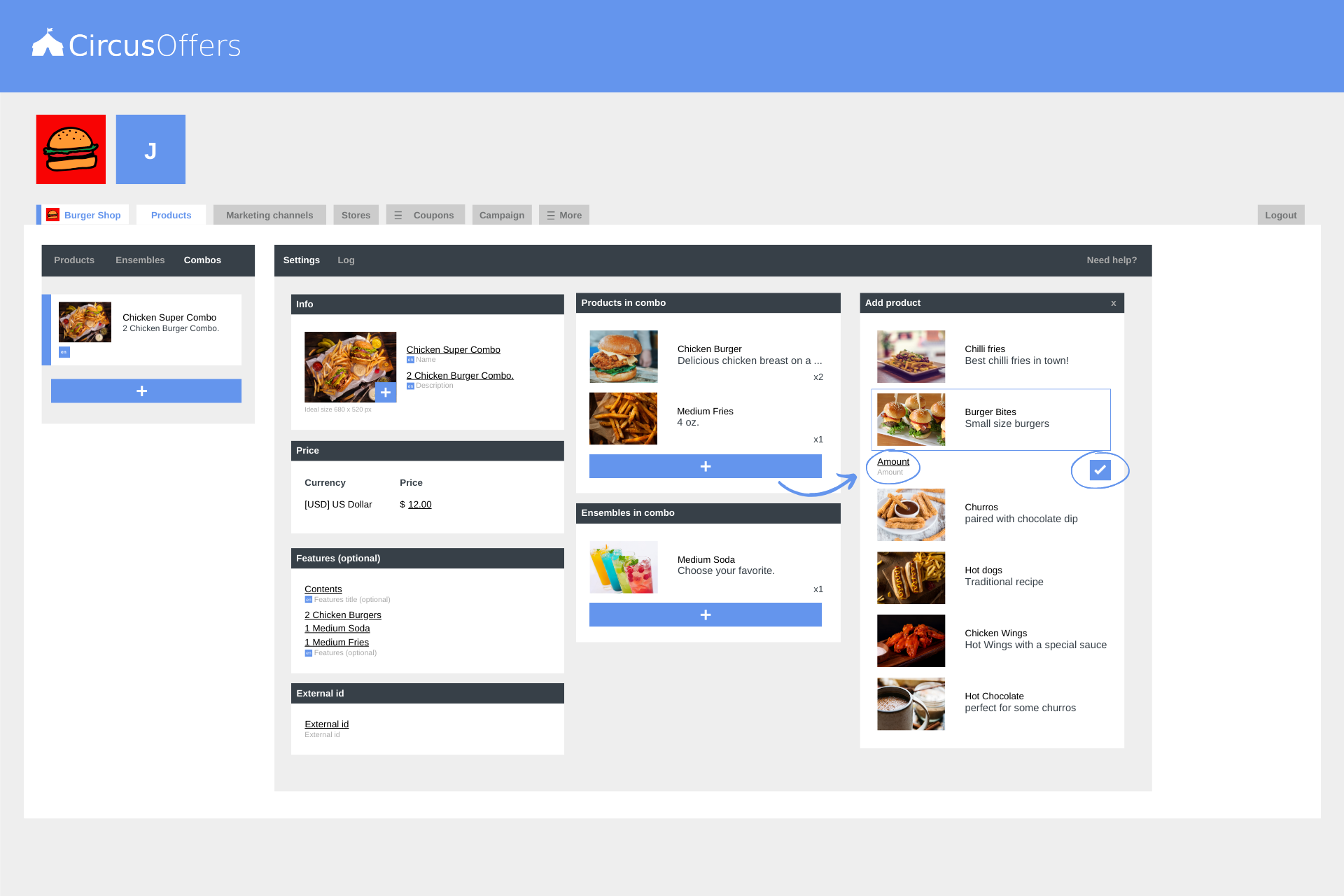
- To add a product click on the plus button and the Add product box will open.
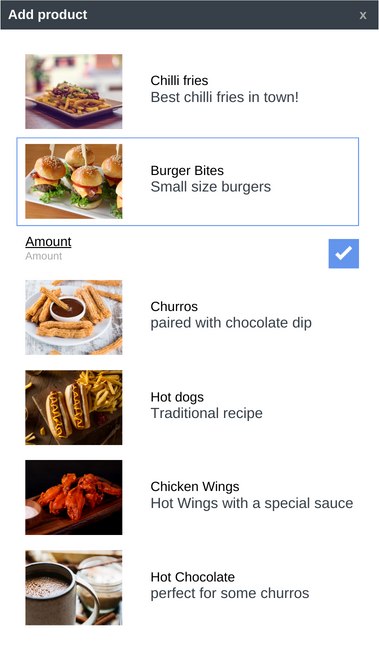
- You can select the products you want to add. You have to select one at a time, enter the number of units you want to add, and then confirm your selection by clicking on the check button. If you don't want to select more products you can click on the "x" to close the Add product box.
Ensembles in combo
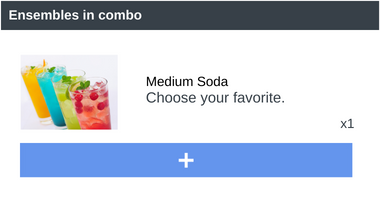
You'll see the list of ensembles added here and a plus button to add more.
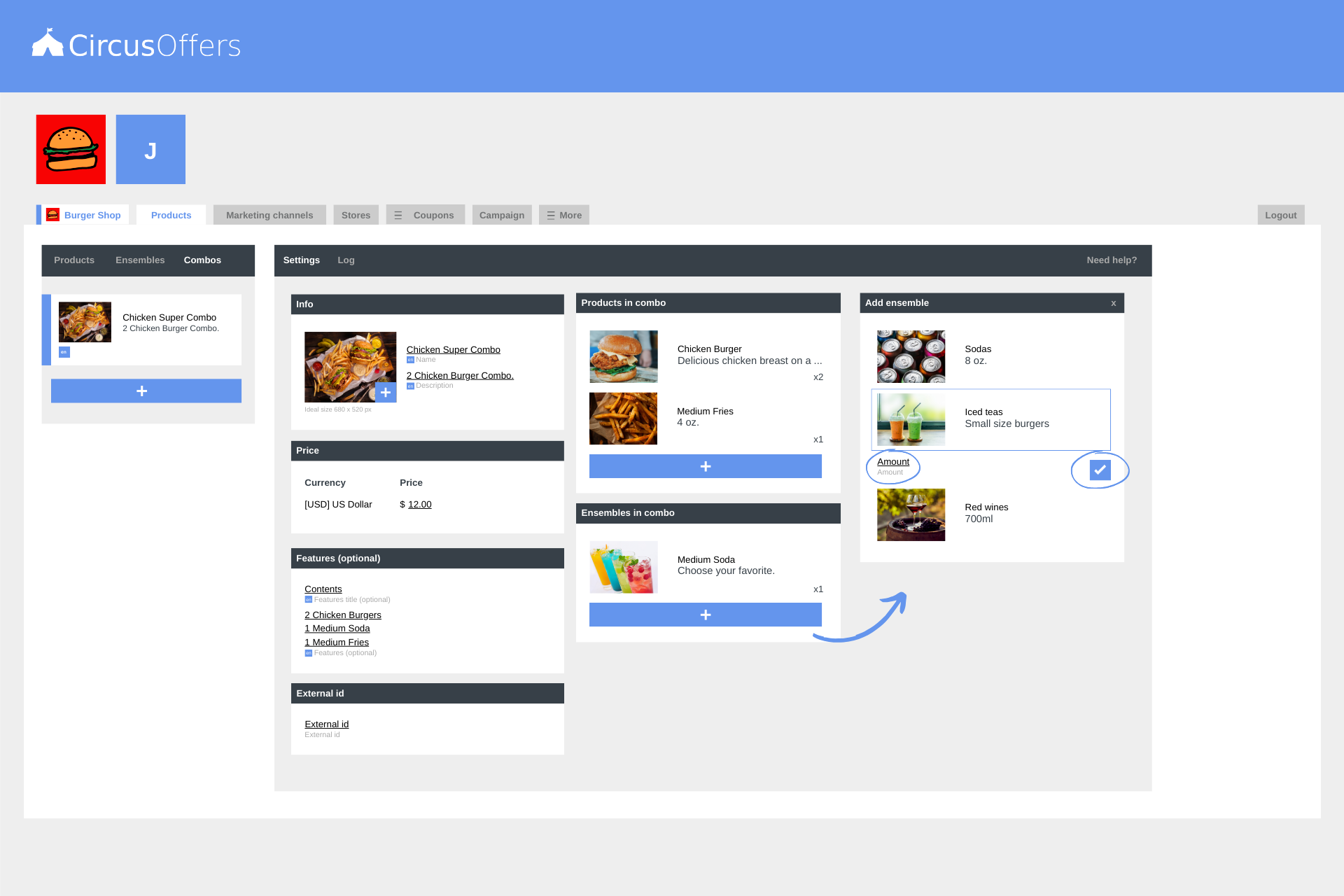
- To add an ensemble click on the plus button and the Add ensemble box will open.

- You can select the ensembles you want to add. You have to select one at a time, enter the number of units you want to add, and then confirm your selection by clicking on the check button. If you don't want to select more ensembles you can click on the "x" to close the Add ensemble box.
Preview box
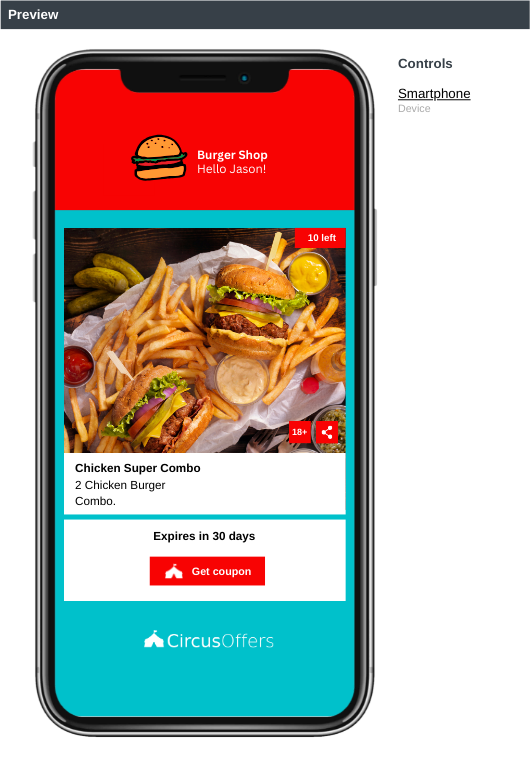
We thought it'd be cool to be able to see how the coupon was starting to take form, so we included a preview of the coupon with the basic information that you've entered so far for the combo.
- Controls: Device - You can select the device you want to preview. You can select between Smartphone and Desktop.
Age restriction
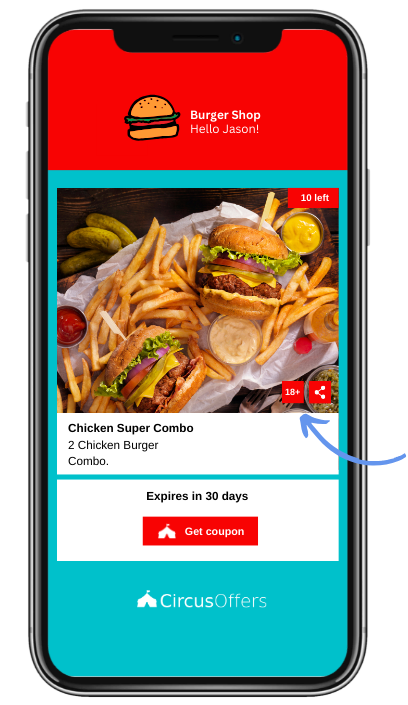
Notice that there is no option to add an age restriction to a combo. The reason for this is that the combo will show the age restriction of any of its individual products or the products in any of its ensembles. If you have many individual products or many products of an ensemble in your combo that each has a different age restriction; then your combo will show the youngest age restriction of them.
Remember to access the Log on the right panel menu to see who has made any changes to your Combos settings.
Congratulations! You've created your first combo in CircusOffers. You deserve a star. ⭐