Company Settings

Learn how to change the design of your coupons and coupon books and how to change basic information about your company.
How to access the general settings?
You first need to create a company account within your Personal Account.
- Click on the tab with your Company's name and select Company Settings in the left panel menu.
- Make sure you have Settings selected in the right panel menu.
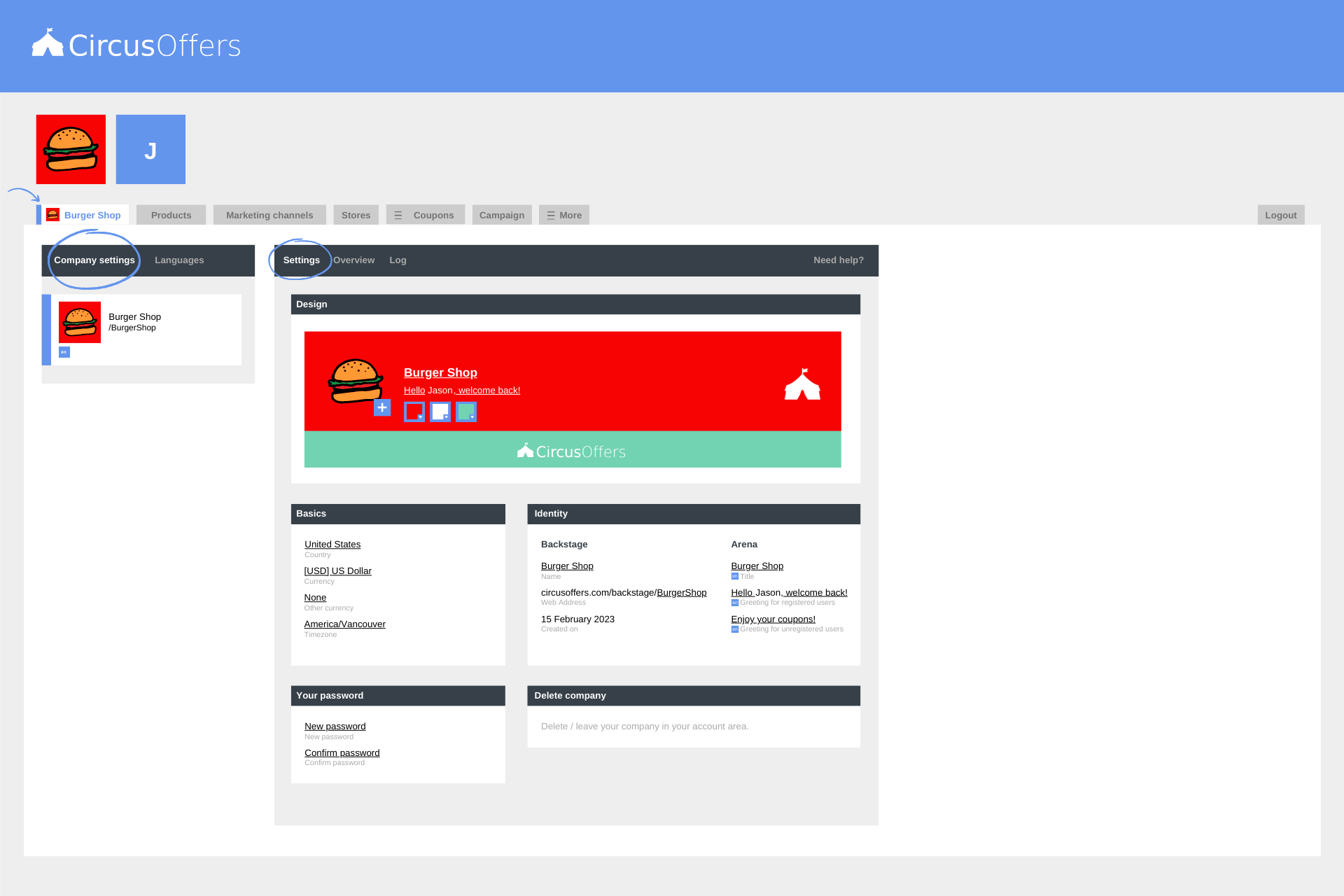
Company settings - Settings
Design box

CircusOffers wants your customers to recognize your brand as soon as they interact with your coupons. We want your colors to shine, not ours; because your company is the one providing the most value to them.
- Title - This should be the name of your company that your customers would recognize. (Example: For Burger Shop LLC the name would be Burger Shop)
- Colors - There are three colors you can play with, let's go over them:
- Circus color (1st color picker) - This is the color of the header of your individual coupons, coupon books, and your CircusOffers App presence.
- Font color (2nd color picker) - This is the font color for your company's title and greetings.
- Background color (3rd color picker) - This is the color of the background of your individual coupons, coupon books, and your CircusOffers App presence. (This color can be changed for individual coupons.)
- Color picker options - Just look for the little color window and pick your colors either manually by selecting a color or entering your own RGB or HEX codes.
- Upload your company's logo - Should you ever need to update your company's logo, you can do it here by hovering over your current logo and clicking on the plus button. Remember that your logo must be square. (100 x 100 px) Should your logo not be square or if your logo has a transparent background, you can always select the right background color so that it matches your circus color (your header logo).
Basics box

These fields are usually filled in automatically, but you can always change the following settings here:
- Country - The country where you do business.
- Currency - This currency should be selected automatically, but double-check that it's set up correctly as this is the currency for all your coupons.
- Other currency - You can add one additional currency for pricing your products, ensembles, and combos. This option is typically used by countries transitioning to another currency or simply choosing to use another currency for pricing reference purposes. (Selecting this option will make it so that all your products, ensembles, and combos require the second currency to be added for you to create coupons)
- Time zone - This time zone will be used for the date your coupons become available for claiming and for the expiration of your coupons.
Identity box
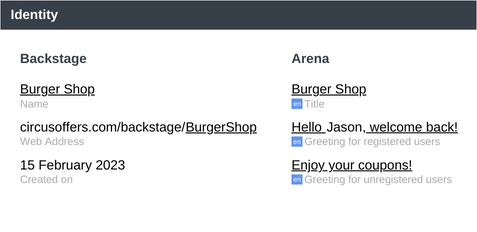
This box is divided into two sections, Backstage and Arena.
- Backstage - Everything within the backstage is internal information relevant to the company
- Name - If you manage several divisions for the same company, adding an identifier makes it easy to find. (Example: "Burger Shop Houston Texas")
- Web address - This address allows you and your teammates to quickly access your company's backstage from a bookmark.
- Date of creation
- Arena - Everything within the arena is information that is seen by your customers.
- Title - This is the name that your customers will see on the header of all your coupons.
- Greeting for Circus Offers users - You have the option to add a greeting before the name and after the name of the CircusOffers user.
- Greeting for unregistered users - This greeting appears below your company name to all the unregistered users who open your coupon booklet or individual coupons.
Your password box
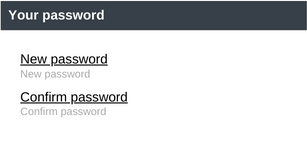
If you ever want to change your Company Account password, this is where you can change it. Should you forget it, you will always find the option to resend it to yourself via email like any other account.
Delete company box

To delete your company, you will have to have no active campaigns. The reason for this is that your customers could already have claimed or are planning to claim one of your coupons. Once all your campaigns have expired, you'll be able to delete your Company Account from your Personal Account Settings by using your Company's password.

If you are wondering about the Overview in your right panel menu, this is a general view of all the elements that you've added to your Company Account. You can use it if you have many products, marketing channels, memberships, team members, or accesses and you want to quickly check if you've added an element already.
Remember to access the Log on the right panel menu to see who has made any changes to your Company Settings.